Speed UP Windows 8
Today i am progressing to share an in depth guide which can assist you in creating Windows eight quicker and improve your system performance.
It'll assist you in disabling unnecessary visual image effects like shadows, animations, etc.
Also you will be ready to disable unwanted programs and services that begin mechanically with Windows.
So if you wish to tweak Windows eight and need to create it quick, consider following easy steps:
Tip 1: customise System Properties to Disable Shadows and Animations
Step 1. Press "Win+R" keys along to open RUN window. currently sort sysdm.cpl and press Enter.
Step 2. currently attend "Advanced" tab and click on on "Settings" button gift in "Performance" section.
Step 3. it will open a replacement window. currently uncheck following options:
Speed up Windows eight
Animate controls and components within
windows
Animate windows once minimizing and
maximizing
Animations within the taskbar
Fade or slide menus into read
Fade or slide ToolTips into read
change state menu things once clicking
Save taskbar thumbnail previews
Show shadows below mouse pointer
Show shadows below windows
Show semitransparent choice parallelogram
Slide open band boxes
Smooth-scroll list boxes
Step 4: Apply the changes and shut the window.
Tip 2: modification Folder choices to Disable unnecessary options
You can disable a number of options of Windows someone like tooltips, etc to boost someone functionality:Step 1. Open My pc and click on on "View" tab gift within the Ribbon. currently click on "Options" button gift at the top to open Folder choices window.
Step 2. attend "View" tab and uncheck following options:
show file size data in folder tips
Hide empty drives within the pc folder
Hide extensions for illustrious file sorts
Show encrypted or compressed NTFS files in color
Show pop-up description for folder and desktop
items
Step 3. Apply changes and shut the window.
Tip 3: Disable unnecessary Programs from Windows Startup
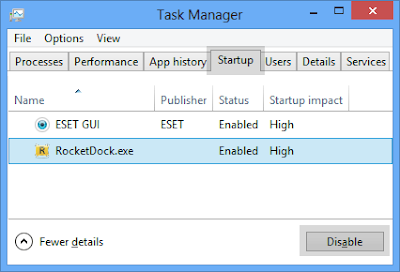
Many third party software system add their entries in Windows startup list so they will mechanically run as before long as Windows starts. several of these startup things area unit unnecessary and might be far from startup list to speeding Windows.
Follow these easy steps to disable unwanted startup things in Windows 8:
Step 1. In previous Windows versions the startup things list was gift in system configuration manager which may be accessed mistreatment msconfig command. however Microsoft has moved the startup things list in Windows eight. currently it will be accessed mistreatment Task Manager.
Right-click on Taskbar and choose "Task Manager" possibility otherwise you will directly open Task Manager by pressing "Ctrl+Shift+Esc" keys along.
Step 2. currently attend "Startup" tab and here you'll be able to click on the unwanted item and click on on "Disable" button to get rid of it from startup.
Now the disabled program can now not run whenever you begin Windows. it will solely run if you launch it manually.
Tip 4: take away Sound Notifications of System Events
By default Windows plays sounds for numerous system events like error messages, device connect, device disconnect, command success, battery standing, UAC prompt, etc.
Sometimes several of those sound notifications would possibly cause to a small degree bit slowness in your system. If you've got a slow computing system, you'll be able to disable some or all sound notifications in Windows eight to speeding your pc system:
Step 1. Open board and click on on Sound icon. instead, you'll be able to directly open it mistreatment mmsys.cpl command.
Step 2. Once you open Sound window, attend "Sounds" tab. Here you'll be able to click on desired program event that you wish to disable and so choose "(None)" from "Sounds" drop-down list.
If you wish to disable all sound notifications, choose "No Sounds" from "Sound Scheme" drop-down box.
Step 3. Apply the changes and shut the window.
Tip 5: a number of additional Things to try and do to create Windows eight quicker
After following all higher than mentioned steps, you must be ready to notice massive improvement in your system performance. aside from these steps, you must additionally do following things regularly:transfer and install latest updates mistreatment Windows Updates
Use latest drivers for your constituent
Install solely necessary software system
be from transformation packs! Install skins packs suggested by North American nation solely
Use a decent antivirus and keep it updated
Tip 6: Apply written record Tweaks
Registry script will be utilized in Windows XP, Windows view, Windows seven and Windows eight with none drawback. If you're disturbed what this written record script goes to try and do in your system, then here could be a description of all the tweaks:
Adds "Copy To" and "Move To" choices in files and folders context menu, so you'll be able to simply copy and move them to different locations.
Sets Windows to mechanically finish task of programs that area unit either hanged or taking longer time than expected to exit.
Decreases menus show delay time, it will make the menus show quicker upon clicking.
Reduces popup delay time to indicate popup description quicker after you move mouse indicator over associate degree item.
Disables the low space check so you do not get the annoying low space notification in system receptacle.
Sets Windows to not waste time in sorting out a program that now not exists in your system after you attempt to open its crosscut.
Disables "Search on Internet" prompt in "Open with" window so you'll be able to directly see out there programs list.
Now if you're happy with the higher than description, be at liberty to use the script. we tend to assure you it will not damage your system in any approach and its fully safe to use.
Just copy following code and paste it in tablet. Save the file with the name "Tweaks.reg" and so run the file. it will fire confirmation, accept it:
Windows written record Editor Version five.00
;Created by Sahil Khehra
[HKEY_CLASSES_ROOT\AllFilesystemObjects\shellex\ContextMenuHandlers\Copy To]
@=""
[HKEY_CLASSES_ROOT\AllFilesystemObjects\shellex\ContextMenuHandlers\Move To]
@=""
[HKEY_CURRENT_USER\Control Panel\Desktop]
"AutoEndTasks"="1"
"HungAppTimeout"="1000"
"MenuShowDelay"="8"
"WaitToKillAppTimeout"="2000"
"LowLevelHooksTimeout"="1000"
[HKEY_CURRENT_USER\Control Panel\Mouse]
"MouseHoverTime"="8"
[HKEY_CURRENT_USER\Software\Microsoft\Windows\CurrentVersion\Policies\Explorer]
"NoLowDiskSpaceChecks"=dword:00000001
"LinkResolveIgnoreLinkInfo"=dword:00000001
"NoResolveSearch"=dword:00000001
"NoResolveTrack"=dword:00000001
"NoInternetOpenWith"=dword:00000001
[HKEY_LOCAL_MACHINE\SYSTEM\CurrentControlSet\Control]
"WaitToKillServiceTimeout"="2000"
At last restart your system to require result and obtain able to expertise super quick Windows.

.jpg)













0 comments:
Post a Comment